Questa pagina contiene link ed informazioni riguardanti l'uso di Microsoft Teams per il personale INFN
Microsoft Teams è un software per la collaborazione incluso in Office 365. Può essere utilizzato per creare Riunioni, condividere documenti e contenuti multimediali e favorire la comunicazione tra colleghi tramite l'ausilio di chat, chiamate audio e video. A questo link trovate maggiori informazioni oltre al link per il download:
http://server10.infn.it/video/index.php?page=Teams
Guida INFN e Microsoft
La pagina sopra citata, oltre a spiegare come attivare office, contiene il link a questa breve guida:
https://web.infn.it/windows/index.php/istruzioni/breve-guida-a-microsoft-teams
A questa pagina invece è presenta la guida ufficiale:
https://docs.microsoft.com/it-it/microsoftteams/teams-overview
Login con credenziali INFN-AAI
Accesso tramite App
- Per accedere è necessario inserire il proprio nome utente concatenato con l'indirizzo INFN senza specificare il proprio dipartimento, ad esempio rrotondo@infn.it, e cliccare "Sign In"
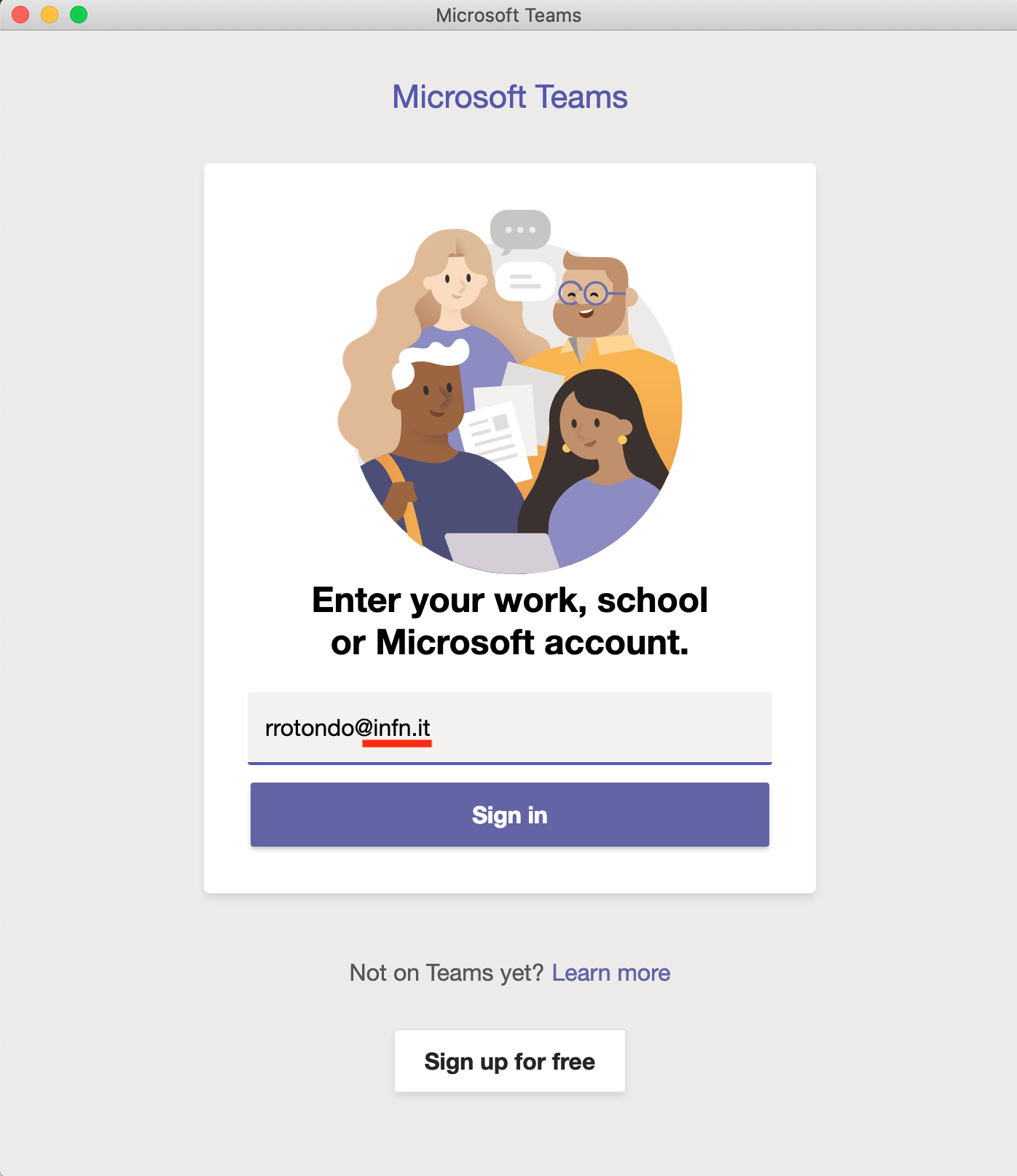
- Digitare le proprie credenziali INFN AAI e cliccare LOGIN:
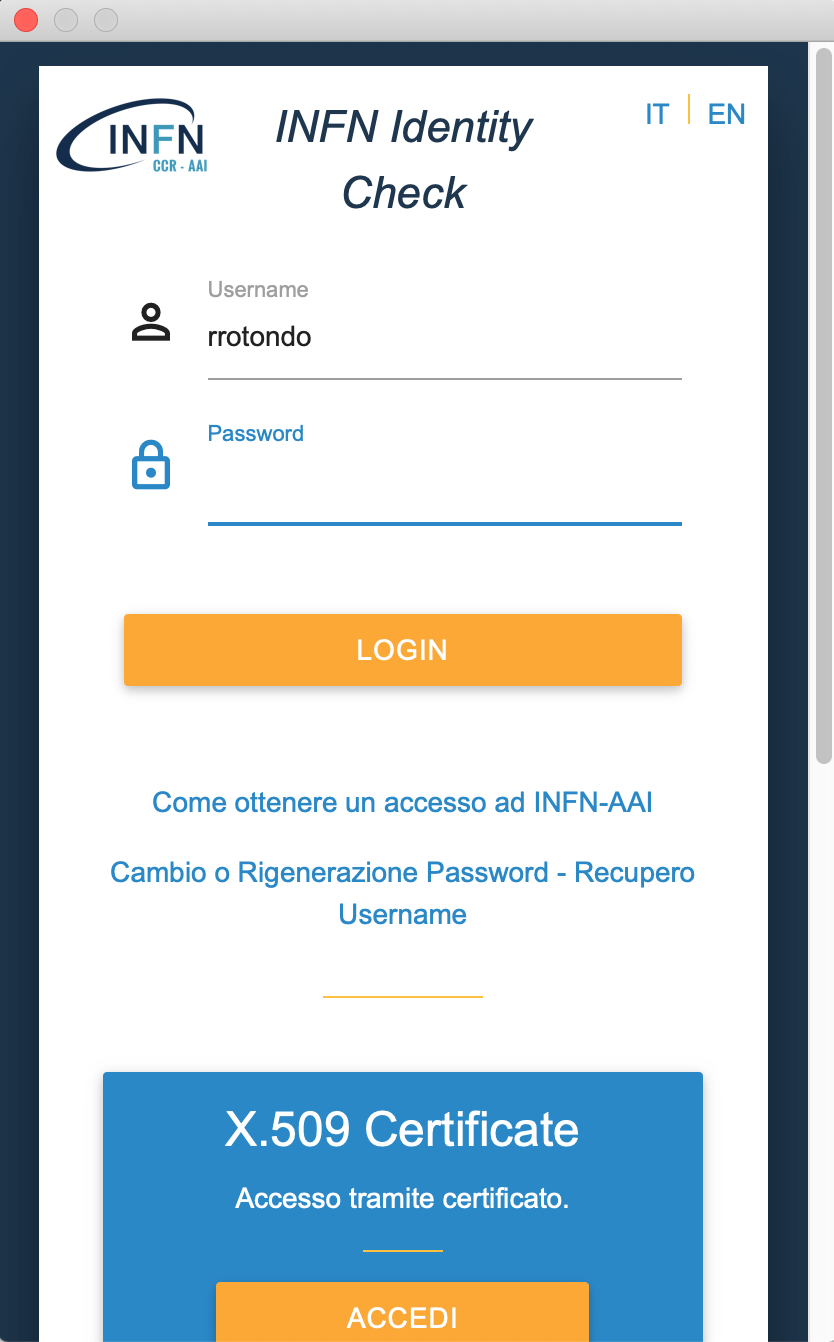
Accesso tramite web
- Andare su https://portal.office.com
- Inserire il proprio nome utente concatenato con l'indirizzo INFN senza specificare il proprio dipartimento, ad esempio rrotondo@infn.it, e andare avanti
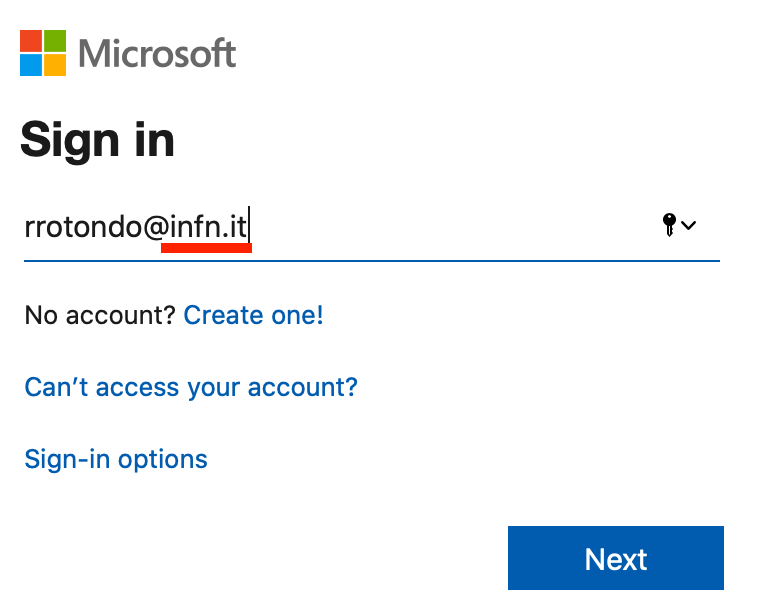
- Digitare le proprie credenziali INFN AAI e cliccare LOGIN:
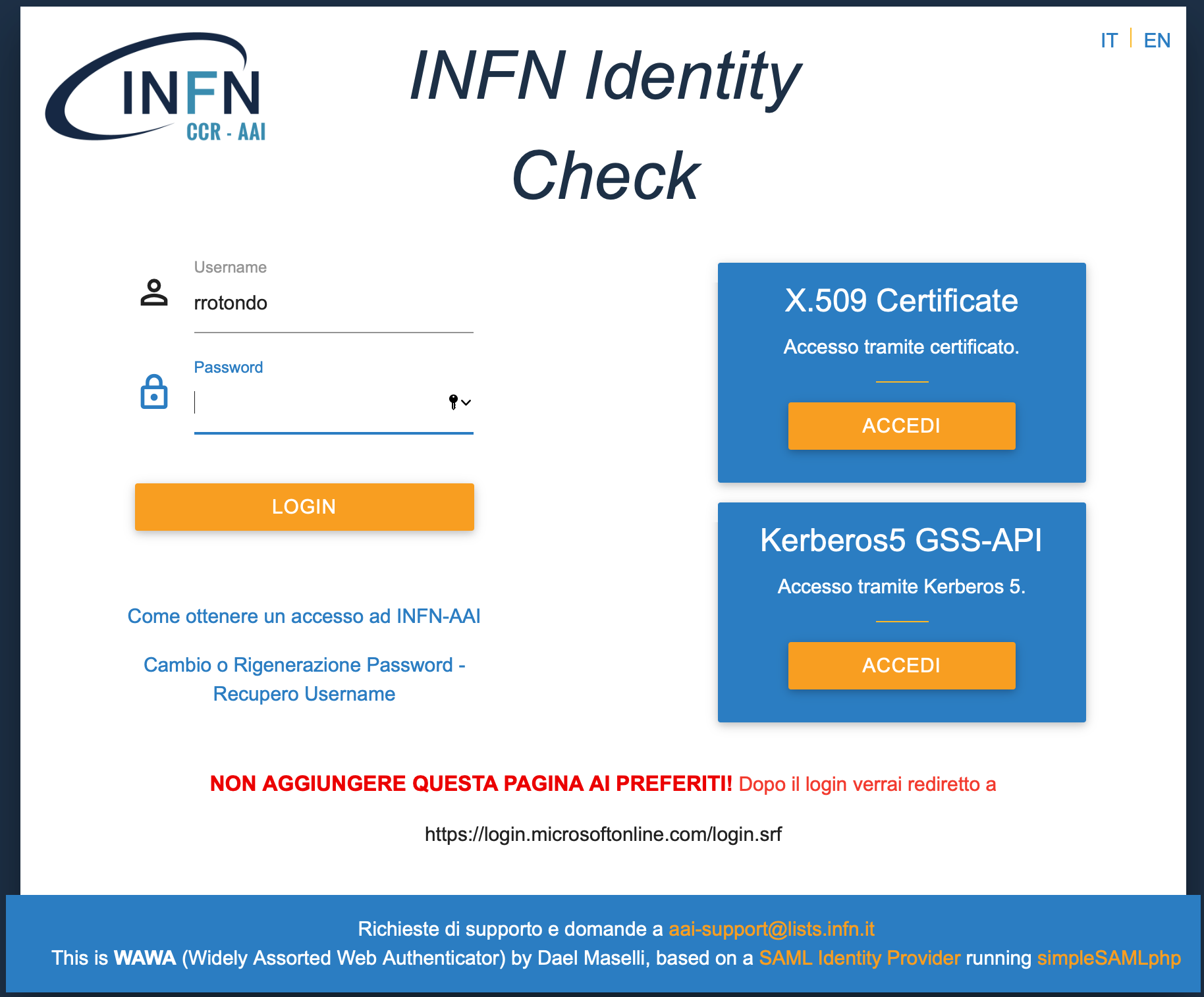
- Selezionare Teams dall'elenco delle applicazioni (attenzione, non tutti i browser potrebbero essere supportati)
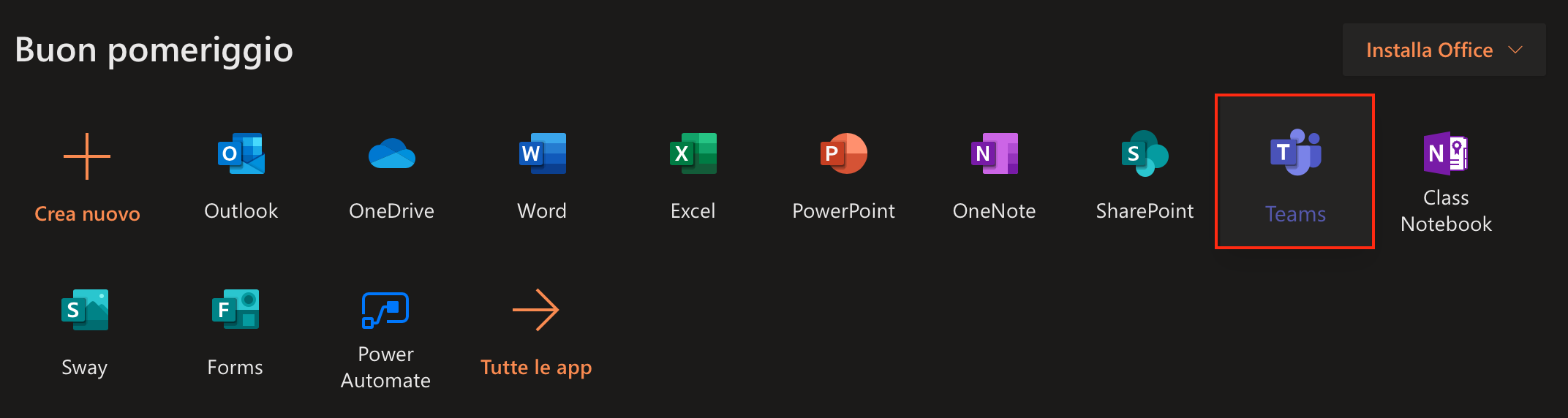
Impostazioni personalizzate
Cambiare la foto del profilo
- Cliccare in alto a destra sul logo (se non avete una foto visualizzerà le vostre iniziali):

- Cliccare su Change pictures:
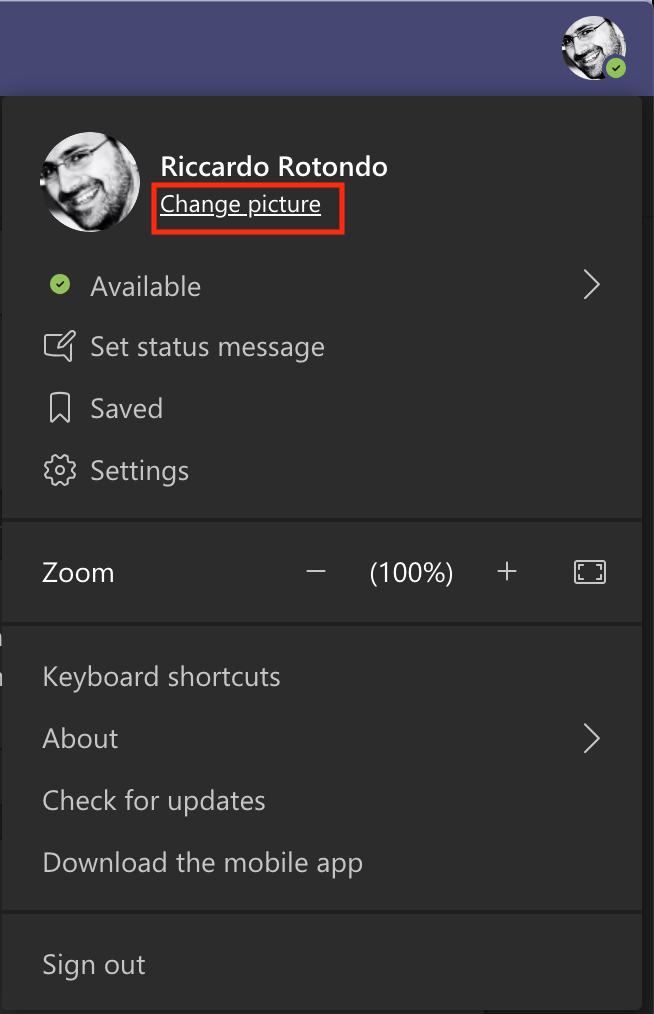
- Selezionare Upload picture:
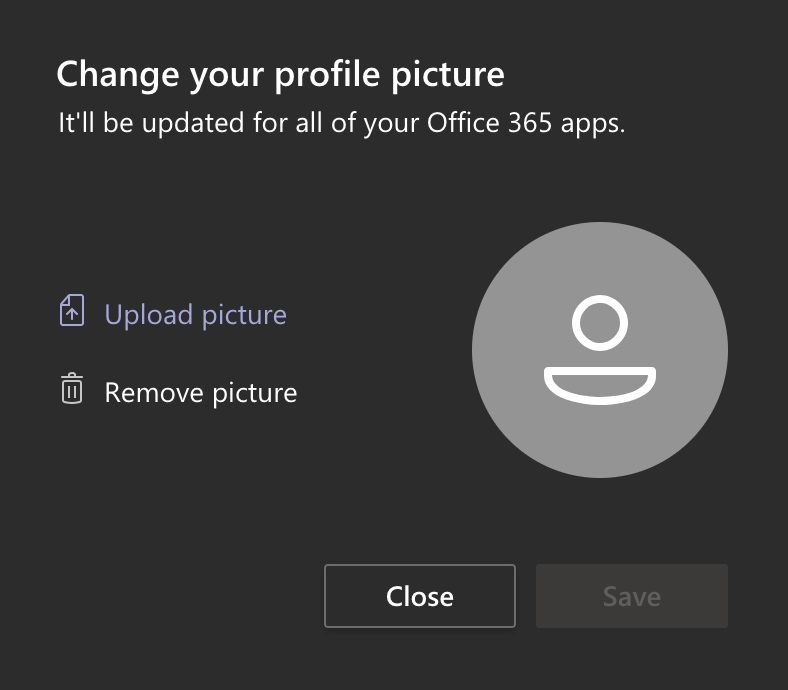
Cambiare la modalità di visualizzazione dei team
La modalità iniziale di visualizzazione dei Team è a griglia. Se si è membri di molti team è più agevole selezionare una vista a lista
- Cliccare in alto a destra sul logo:

- Cliccare su Settings (Impostazioni):
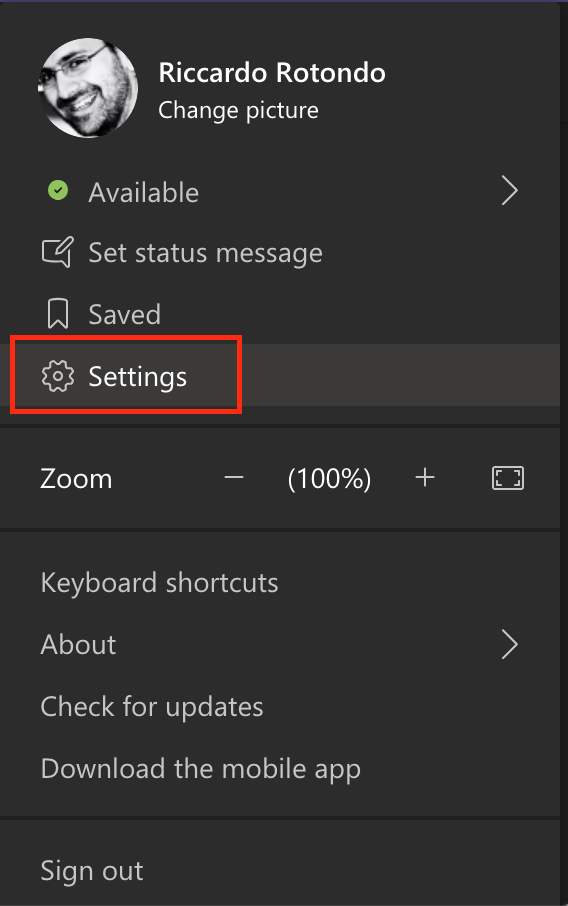
- Selezionare la tipologia a lista
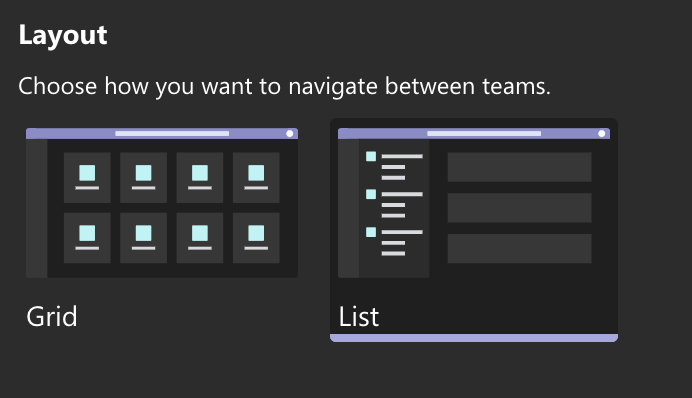
Cambiare la tipologia di notifiche di un dato canale
Per ogni canale di un Team è possibile impostare delle diverse notifiche a seconda che il messaggio contenga o meno una citazione che vi riguardi ovvero se l'utente che scrive voglia espressamente richiamare la vostra attenzione: 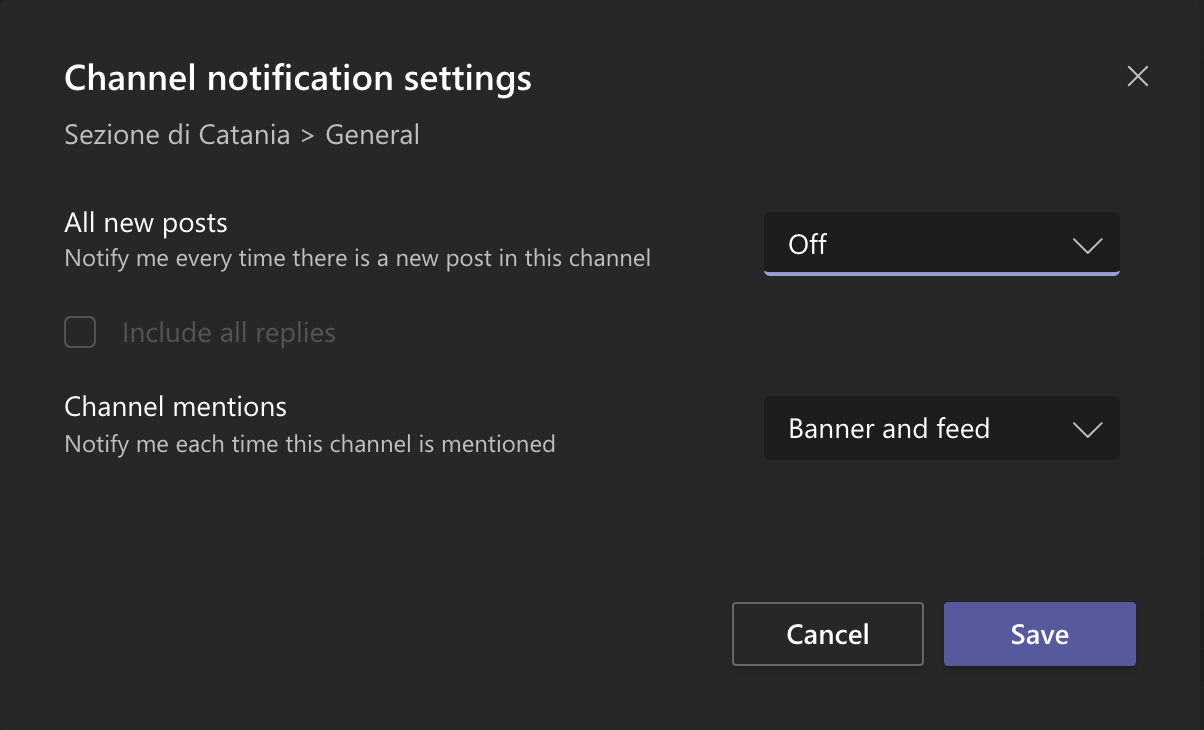
Inizialmente Team imposta le notifiche in modo che siate avvisati solo che qualcuno vi cita in un messaggio. Per cambiare questa impostazione:
- Selezionare i tre punti accanto al canale di cui si vogliono cambiare le impostazioni per aprire il menù e selezionare le notifiche per il canale
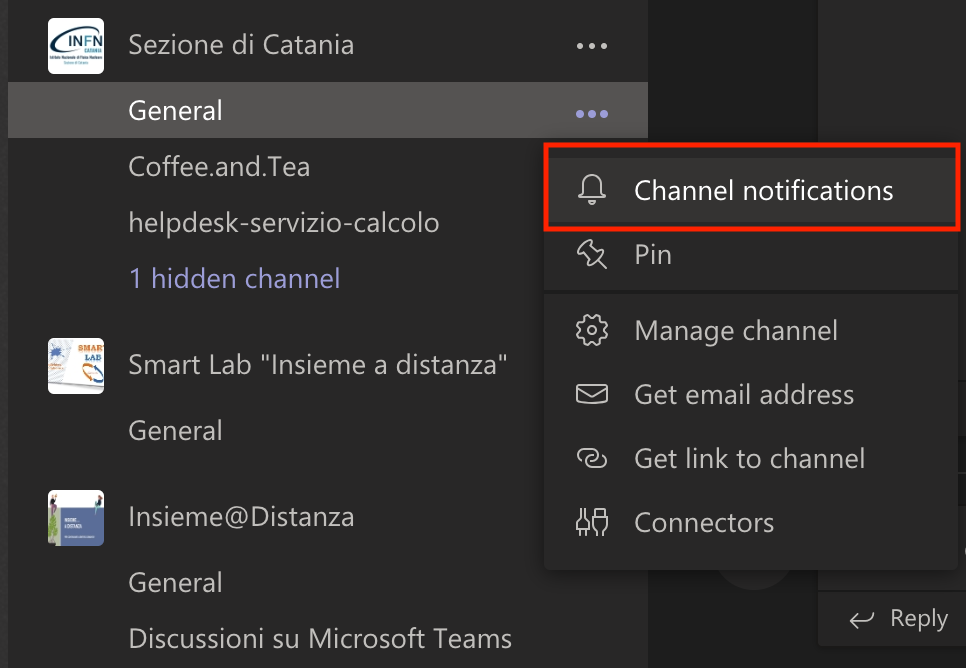
- Cliccare sulla freccia rivolta verso il basso per selezionare la tipologia di notifica desiderata, le opzioni sono elencate di seguito:
- Banner and feed, viene visualizzata una notifica nella finestra delle attività, situata in alto a destra, ed un messaggio apparirà in alto a sinistra sullo schermo
- Only show in feed, visualizzata una notifica solo nella finestra attività
- Off, nessuna notifica
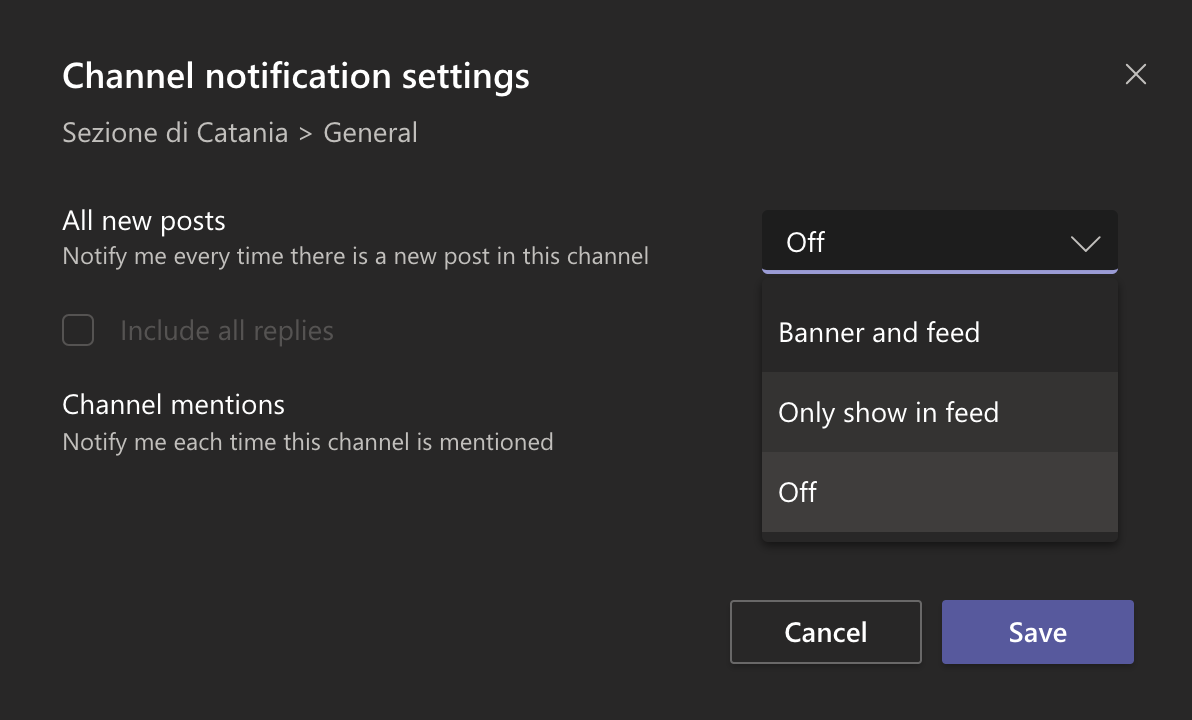
Altre funzionalità
Accesso ad un'organizzazione esterna
È possibile utilizzare lo stesso account per accedere ad altre organizzazioni nel caso in cui si debba partecipare a meeting esterni all'INFN. Per farlo è necessario essere invitati da un membro dell'altra organizzazione. L'accesso in questo caso avverrà in modalità guest. Per poter ricevere l'invito correttamente non bisogna essere invitati con il proprio indirizzo e-mail abituale, bensì comunicare il proprio nome utente concatenato con l'indirizzo INFN senza specificare il proprio dipartimento, ad esempio rrotondo@infn.it, ovvero lo stesso indirizzo utilizzato in fase di login.
In questo modo, una volta ricevuto l'invito sarà possibile passare dall'organizzazione "Istituto Nazionale di Fisica Nucleare" ad un'altra organizzazione semplicemente cliccando sul nome dell'organizzazione visualizzato a destra del proprio logo come visualizzato in figura 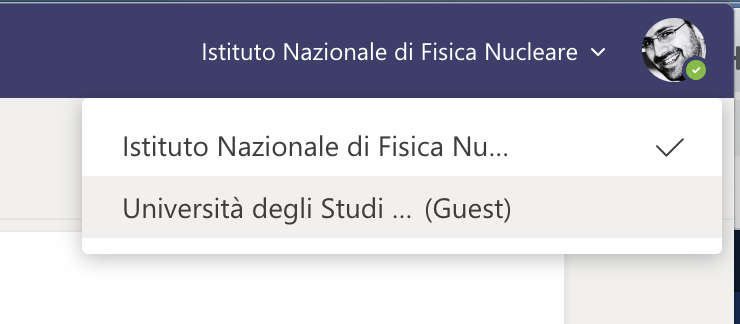












 Sottoscrivi il Feed RSS
Sottoscrivi il Feed RSS